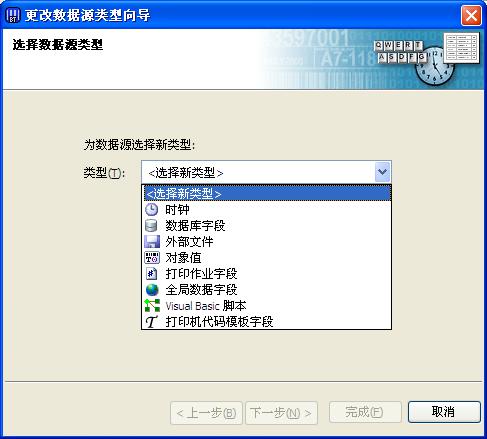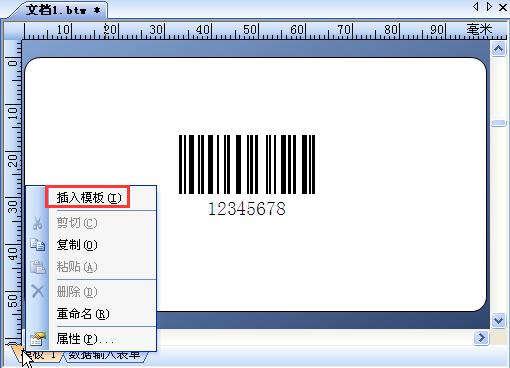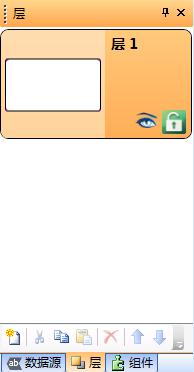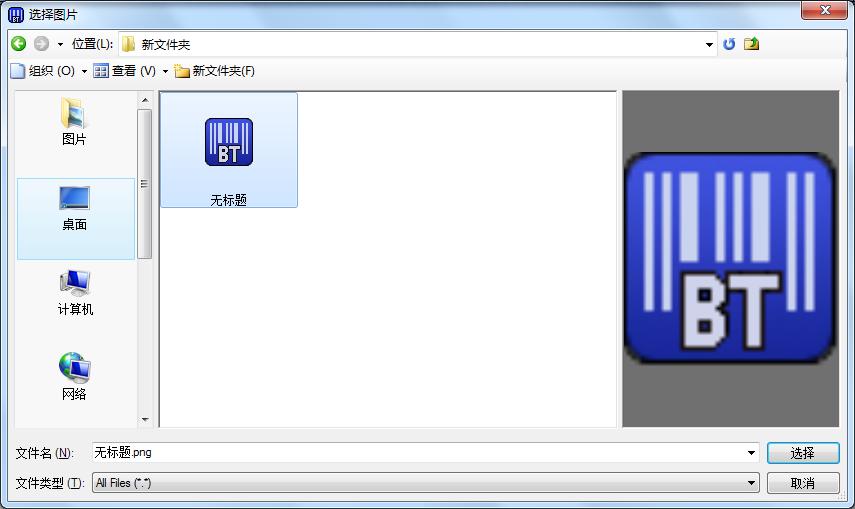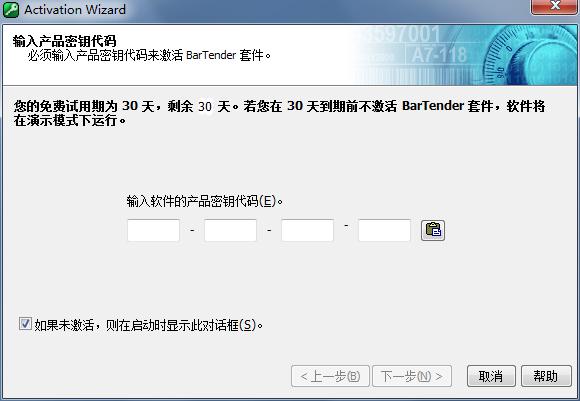BarTender有哪些数据源类型?
BarTender在打印期间,可以使用模板将各种来源的数据合并在一起以完成打印作业。单个数据源中包含的信息取决于所选BarTender数据源类型,该数据源类型在“数据源”选项卡中指定。数据源类型定义了BarTender确定在数据源中包含信息的方式。例如,您可以通过键盘输入数据、从数据库中读入变量数据或处理 VB 脚本并将处理结果用作数据源的内容。 BarTender数据源类型包括嵌入嵌入的数据、时钟、数据库字段、外部文件、对象值、打印作业字段、全局数据字段、Visual Basic脚本和打印机代码模板字段,一般情况下,默认数据源类型为嵌入的数据。 嵌入的数据 “嵌入的数据”数据源类型用于直接从键盘输入将显示在模板上的数据。这一相同信息将在您执行打印作业时打印在打印项上,因此,将数据视为“嵌入”到模板中。BarTender 使用嵌入的数据源作为所有条形码、编码器和文本对象的默认数据源。 时钟 “时钟”数据源类型用于读取打印的文档的日期和/或时间。 您可以使用“数据类型”选项卡来选择日期和/或时间的格式。 注意:要使用打印机的时钟,您必须在字体属性页上选择一种基于设备的字体。所选对象内的所有数据源必须使用相同的打印机字体,才能启用此选项。 数据库字段 “数据库字段”数据源类型用于从广泛的外部源中读取数据,包括数据库、定界文本文件、电子表格、ODBC 或 OLE DB 源。使用该数据源类型可根据数据库中的记录,在每个打印项上打印具有不同数据的多个项。 由于此类数据通常各项都不一样,因此您可以使用实时数据导航器查看将打印的每个打印项,导航器位于主用户界面的模板下方。而且,您还可以使用“数据库连接设置”对话框的“浏览”选项卡查看数据库中包含的数据。 外部文件 “外部文件”数据源类型用于从外部文件数据源读取数据,让您可以在BarTender中将不同文件中存储的二进制和文本数据导入到文本对象中。而且,使用该数据源,可轻松将 RTF、HTML 或 XAML 格式输入到使用标记语言的文本对象中。在使用这些标记语言的外部应用程序中,BarTender会自动将文本和格式转为相应的标记语言。 对象值 “对象值”数据源类型用于读取模板上其他对象的数据。该值是所选对象的一系列所有数据源。 打印作业字段 “打印作业字段”数据源类型用于获取打印作业的相关数据,并将其插入到模板的对象中。 信息可能包括页码、应用程序版本、文档注释或总页数。 全局数据字段 “全局数据字段”数据源类型是存储在BarTender System Database中的数据源。由于它们存储在一个网络位置,因此可以在多个BarTender文档和 BarTender安装之间轻松共享全局数据字段。 在第一个文档中设置了数据后,全局数据字段就可以作为一个具名数据源供所有后续文档使用。 注意:要使用“全局数据字段”必须要先启用BarTender System ervice,否则会出现如下报错: Visual Basic脚本 当您需要生成文本对象或条形码对象的最终数据时,如果没有别的办法,只能通过处理来自一个其他数据源或数据源组合的数据来达成的话,Visual Basic 脚本 数据类型即用于此类高级应用程序。 即使需要使用脚本化的功能,通常也很容易从其他数据源类型中选择一个并改用“VB 脚本”转换。 打印机代码模板字段 “打印机代码模板字段”数据源类型用于指定对象从外部打印系统(例如键盘终端、支持 XML 的打印机和 ERP 系统)接收其数据。 想要了解更多关于BarTender条码打印软件的详细信息,可点击BarTender教程服务中心查找你想要的内容。...