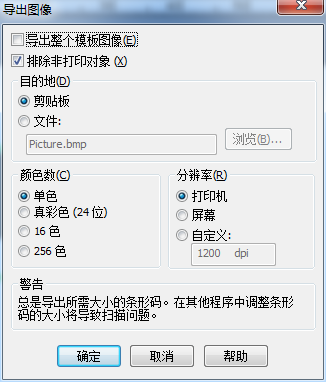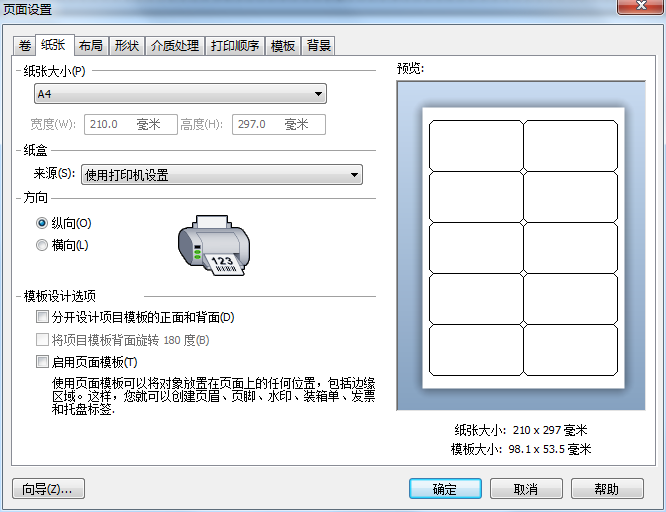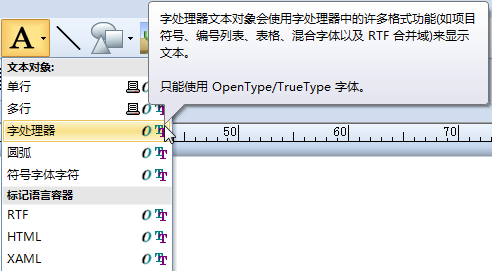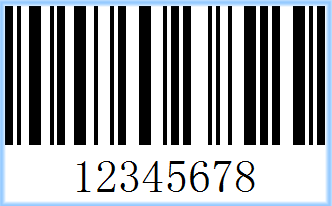如何将BarTender标签导出到图像?
有时为了某些需求,要将BarTender整个模板或模板上的特定对象导出为图像存储起来,那么要怎么做才能达到这个效果呢?本文小编将介绍BarTender导出图像命令,教你快速将BarTender整个模板或模板上的特定对象导出为图像。 在BarTender中,单击菜单栏“文件>导出图像”,或者鼠标右击在弹出的菜单中选择“导出图像”,“导出图像”命令将打开以下两个对话框之一: 导出图像 选择“导出图像”命令时,如果选择了模板上的一个或多个对象,将显示“导出图像”对话框。 使用此对话框可以将模板上的所选项目导出为单个图像文件。 如果要导出整个模板,请启用选项“导出整个模板图像”。 对话框随后将切换到“导出模板图像”对话框。如果选择将条形码导出为图形,得到的图像文件将包含条形码以及空白区。 导出模板图像 选择“导出图像”命令时,如果未选择模板上的对象,或者启用了“导出图像”对话框中的“导出整个模板图像”选项,将显示“导出模板图像”对话框。使用此对话框可以从 BarTender 将整个模板导出为图像文件。 两个对话框均包含以下选项: 排除非打印对象:启用后,所有在“所选对象”属性页上选中“不打印对象”选项的对象都不会导出为图像。 剪贴板:将所选对象或整个模板复制到 Windows 剪贴板。在将对象导出到剪贴板之后,可以进入其他 Windows 程序并使用该程序的粘贴命令将剪贴板的内容复制到程序。 文件:保存导出的对象。当您想要将对象导出为文件供以后使用,或者程序无法使用Windows 剪贴板导入您正在导出的对象时,请指定此选项。 注意:如果以 EPS 格式导出,则将生成位图版的文件,而不是包含 PostScript 代码的文件。 颜色数:指定要在导出的位图中使用的颜色数。 分辨率:指定所导出的位图的分辨率,以每英寸点数 (dpi) 为度量单位。为获得最佳效果,通常应将此设置保留为打印机的默认设置。如果选择设置自定义分辨率,则可用范围介于20 到3000 dpi 之间。 想要了解更多关于BarTender条码打印软件的详细信息,可点击BarTender教程服务中心查找你想要的内容。...