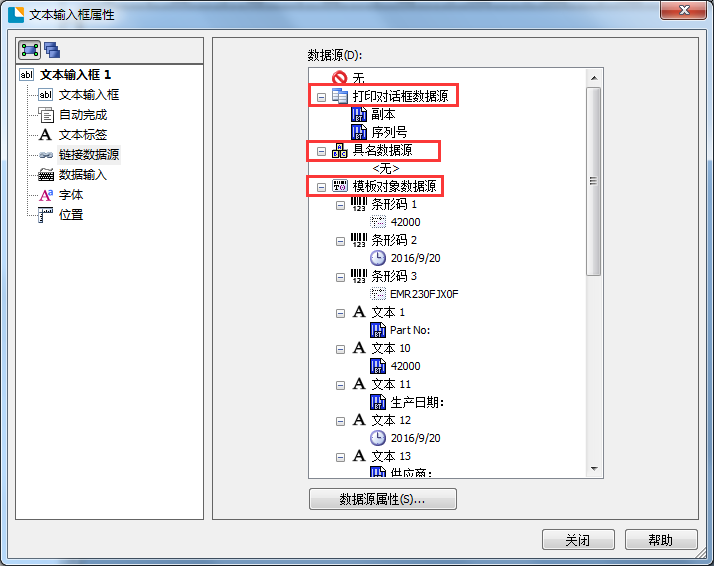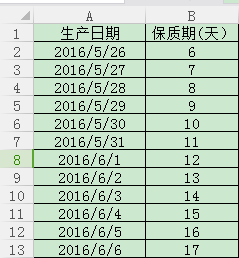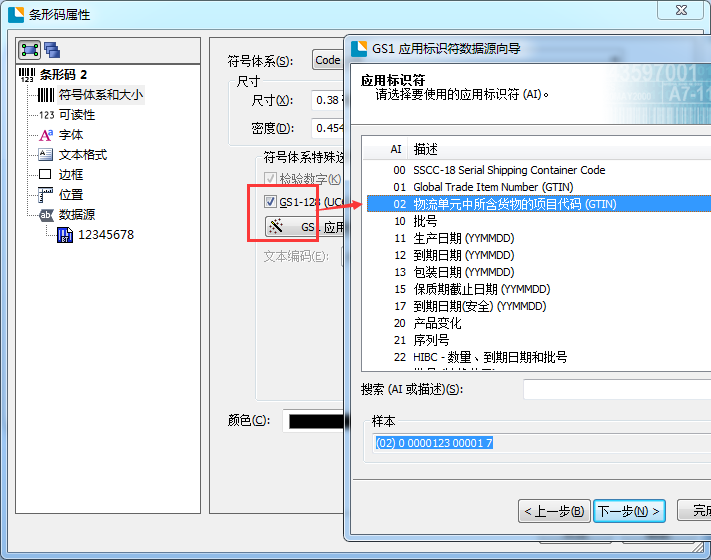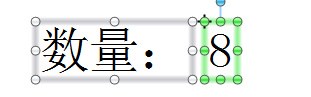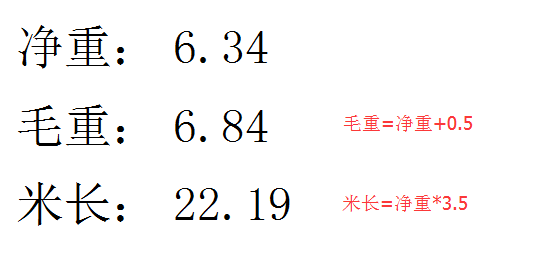如何使用BarTender表单控件属性-链接数据源?
BarTender在表单方面做了很大的改进,数据输入表单包括数据输出提示,查询提示和同一表单的记录选定器。表单中可以添加的控件也有很多,例如文本输入框、日期选择器等。 使用“控件属性”对话框的“链接数据源”属性页,你可以轻松地将文档中的数据源链接到数据输入表单上的特定控件。下面,一起看看都有哪些数据源形式。 在BarTender中,完成标签制作,可以点击下方的“格式”窗口,以设计表单。以“文本输入框”控件为例,在表单中添加该控件后双击,弹出的属性窗口中选择“链接数据源”。 从上述对话框中可以很清晰的看到,我们可以链接的数据源主要有三类: 1)打印对话框数据源: 使用“打印对话框数据源”目录可以将份数或序列号数链接到数据输入表单上的某个控件。 通过这种方式,你可以在每次BarTender 执行打印作业时,向用户询问他们想要打印的份数。 2)具名数据源: 只要你为数据源指定名称,该数据源就会出现在“具名数据源”目录中。 在此目录中列出之后,你可以将具名数据源链接到数据输入表单上的某个控件。 3)模板对象数据源: 对象值将存储在“模板对象数据源”目录中。在将对象添加到模板时,会自动列出所有对象值,这些对象值是由对象中所有数据源的内容所组成。要了解可供使用的对象值,只需展开“模板对象数据源”目录中的所需对象。 此目录中列出的所有数据源均可以链接到数据输入表单上的任何控件,包括含“数据库数据源”的对象。 将数据源链接到数据输入控件 : 1、双击要绑定到现有数据源的控件,以打开“控件属性”对话框(上述对话框)。或者,你可以右击控件,然后选择“属性”。 2、从可用属性页的列表中选择“链接数据源”。 3、从“数据源”列表中选择所需的数据源,单击“确定”按钮,以应用更改并关闭对话框。 注:每个数据源只能绑定到一个对象。 因此,如果某个数据源已链接到打开文档的数据输入表单上的控件,你将无法选择该数据源;通过选择“数据源属性”按钮可修改所选数据源的属性。这将会打开“更多数据源选项”对话框。 当然,你也可以使用工具箱的“数据源”窗格,将数据源链接到数据输入控件。关于BarTender中的表单打印,如果你想了解的更多,可点击BarTender教程查询。...