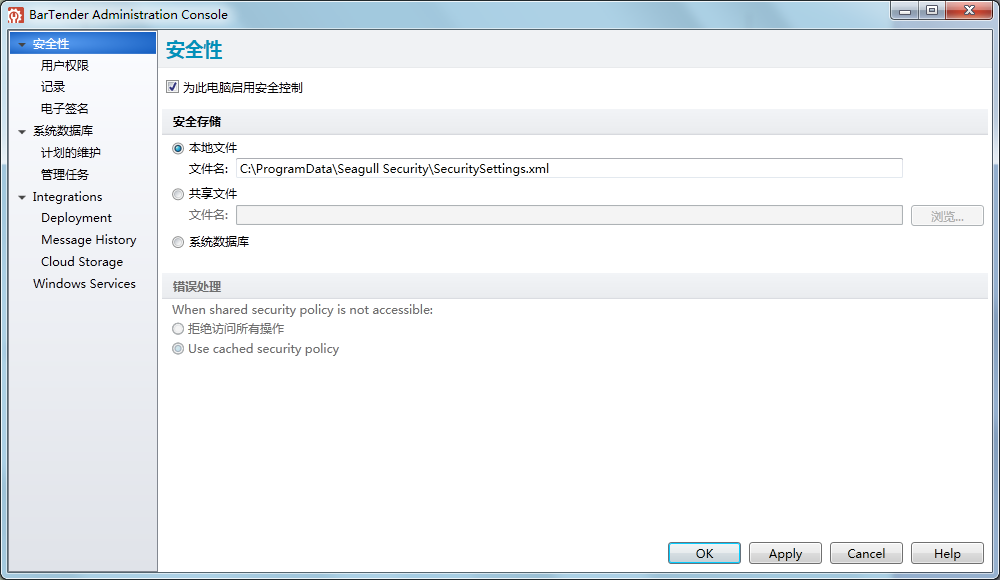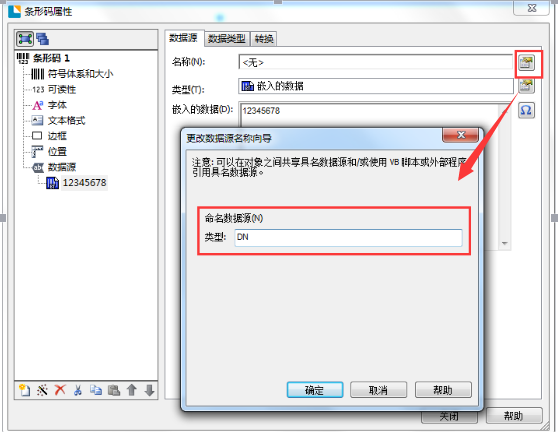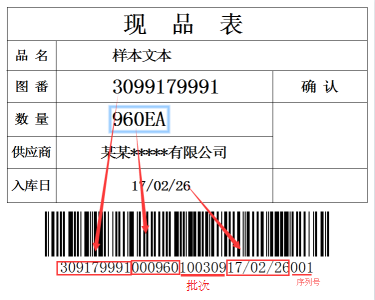如何使用BarTender的Administration Console功能?
BarTender 条码软件除了提供基本的标签设计及打印工具,还附带有许多应用程序帮助用户实现复杂标签的设计及打印管理等。Administration Console 就是BarTender Suite中的一个应用程序,它允许管理员控制和自定义BarTender的重要方面,例如安全性,BarTender系统数据库,集成和Windows服务等。 在BarTender中,通过点击“工具”中的“Administration Console”,即可启动该应用程序,其应用界面包含以下4个部分: ①安全性 在Administration Console的安全性部分,您可以启用或禁用BarTender安全性,设置用户权限,启用日志记录以进行权限检查,启用电子签名以及为BarTender文档设置加密等。 ②系统数据库 系统数据库部分允许您管理BarTender系统数据库的各个方面,包括消息日志记录,缓存,计划维护和管理任务等。 计划的维护 随着记录更多信息,BarTender系统数据库变得更大。 通过使用管理控制台的计划维护功能,管理员可以执行数据库维护,并配置管理控制台以便在可重复的计划上删除和选择性地归档记录的信息。 定期数据库维护可确保BarTender系统数据库保持可管理性,并在高产出生产环境中优化性能。 管理任务 从Administration Console,管理员可以在BarTender系统数据库上监视和执行管理任务,例如:监视数据库的大小、手动删除或存档旧的数据库记录、将数据库备份到外部文件、还原以前保存的备份、清除已记录到数据库的所有打印作业和消息。 ③Integrations 使用Administration Console的集成部分(Integrations),您可以部署在Integration Builder中创建的集成文件,并查看、管理和删除以前的部署。您还可以启动或停止运行集成文件,并查看正在运行的集成生成的消息日志。 Deployment(部署) Deployment是将集成投入到操作中,并将其提交到服务器的过程。使用Administration Console的部署工具,管理员可以随时手动部署集成或创建部署计划,该集成在定义的计划上部署。 Message History(消息历史) “Message History”页面显示存储在BarTender系统数据库中的已部署集成中的所有错误,警告,消息和事件。在此窗格中,管理员可以通过集成或严重性筛选消息,搜索特定消息或查看Integration Service遇到的任何错误的详细信息。 Cloud Storage(云储存) 集成可以存储在任何地方,包括您的本地计算机,网络位置甚至云。 通过定义云存储位置,管理员可以将集成文件保存到几乎任何地方并从中访问它们。 支持的云存储位置包括FTP服务器,Dropbox和WebDAV。 ④Windows Services 启动和停止与BarTender Suite中的应用程序相关的Windows服务。例如 BarTender Integration Service、BarTender Print Scheduler Service、 BarTender System Service等。 Administration Console允许管理员管理BarTender应用程序依赖的所有服务正常工作。这些包括: BarTender Integration Service,它执行BarTender集成; BarTender Print Scheduler Service,用于管理BarTender打印引擎,并智能地为其分配打印作业,同时最大限度地提高性能并保持打印顺序; BarTender System Service,用于管理记录到BarTender系统数据库和重新打印文档; Windows打印后台处理程序,使应用程序可以使用Windows打印机驱动程序打印; Printer Maestro Service,它监视本地打印机状态并启用网络打印机管理。 以上就是关于BarTender应用程序Administration Console的介绍,该程序需企业版及以上才能使用。关于BarTender的更多知识介绍及应用案例,欢迎点击BarTender教程查询。...