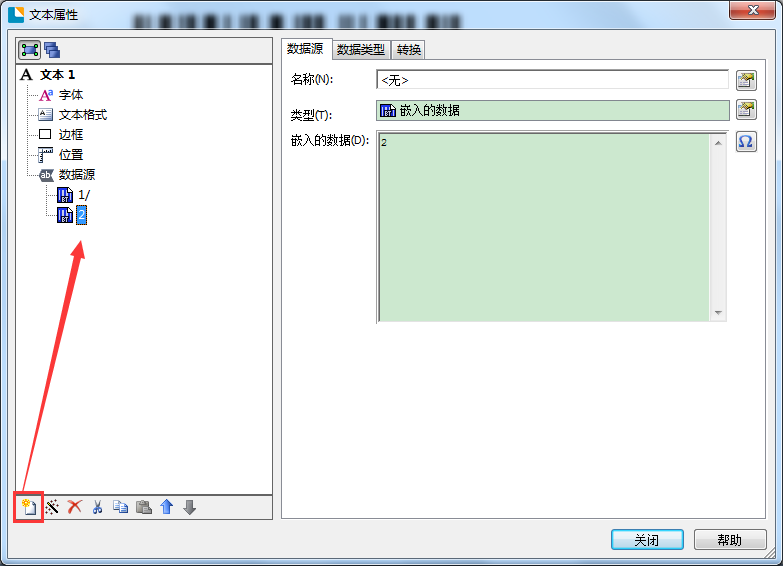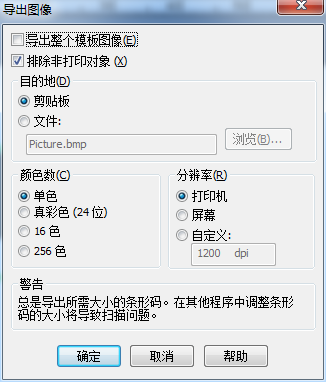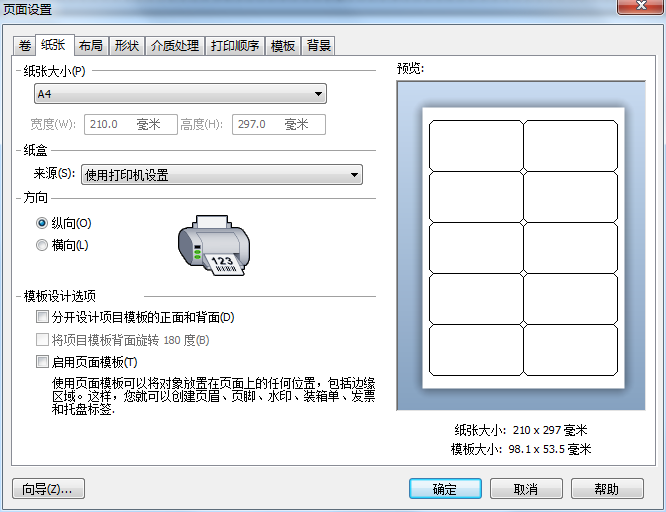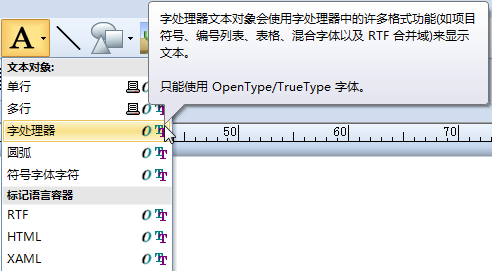如何在BarTender中序列化分母,却让分子保持不变?
很多标签制作用户,会涉及用分数为标签进行编号。那既然是编号,自然会想到用BarTender软件设置序列化,来简化标签的打印过程。但是要怎样在BarTender只序列化分数中的分母,而分子不变呢?下面,一起来看看。 1、在BarTender中,首先我们在标签中创建一个以分数作为编号的角标文本“1/2”。这个文本有两个数据源,而并非直接在文本输入“1/2”。 2、如图,在创建的文本中,默认数据源数据值键入“1/”,然后单击创建数据源按钮,创建一个新的“嵌入的数据”类型,键入值为“2”。 3、选中数据源“2”,将右侧选项卡切换至“转换”界面。单击“序列化”一栏后的设置按钮,以进行序列化设置,因值“2”仅为分母,所以这里就实现了只序列化分母的作用。 4、在弹出的序列化设置对话框,以常用的连续序列化设置为例。勾选“递增”,方法一栏中选择“数字”或“字母和数字”,注意“保留字符”是否勾选,根据自己的实际情况来。预览无误,单击确定即可。 上述就是在BarTender中实现只序列化分数中的分母,而分子不变的设置方法,反过来亦然,小编只是采取了一个稍微笨拙点方法,小伙伴们若有更好的方法,要不吝赐教哦。预览看看效果: BarTender作为一款专业的条码设计软件,只要你想做,花点时间和精力自然就能得到所要求的标签模板。...