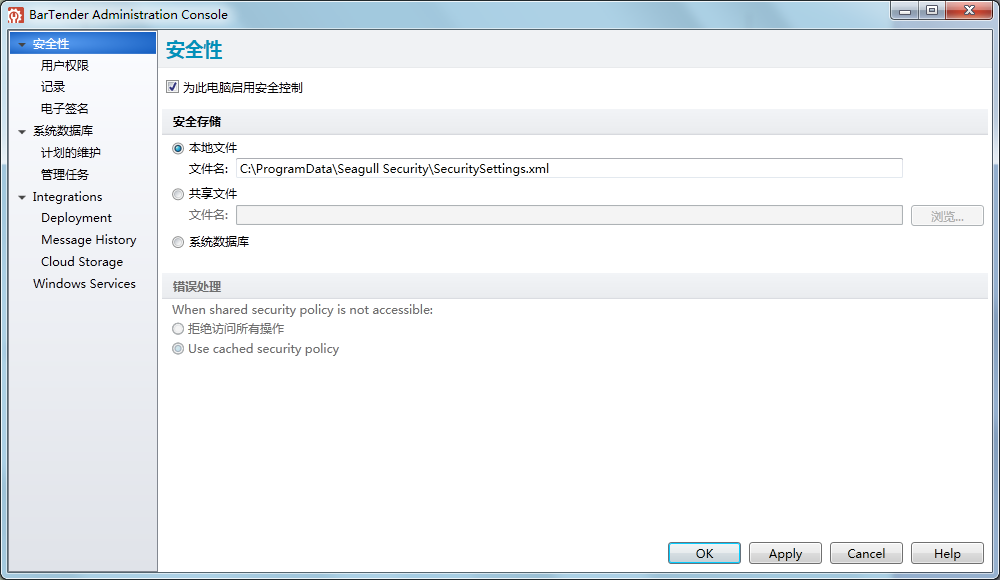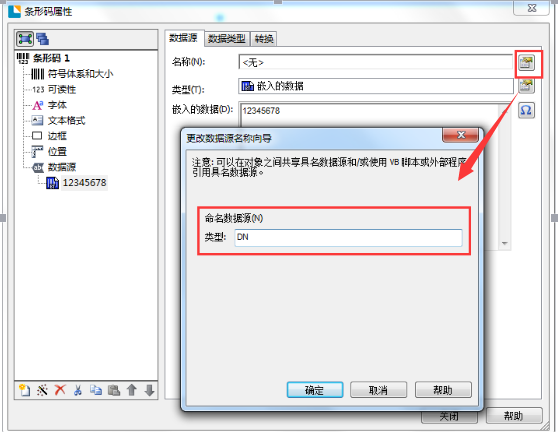快速了解BarTender条码打印软件用于标签设计的所有套件
BarTender作为专业的标签设计软件,为实现复杂的设计及打印需求,其具备多种可用的应用配件及打印管理方式。为了帮助用户更好的深入了解BarTendert条码软件,本文将为大家介绍BarTender的打印应用套件。 [caption id="attachment_6570" align="alignnone" width="300"] 快速了解BarTender条码打印软件用于标签设计的所有套件[/caption] BarTender应用套件 Drivers by Seagull 为感热打印机开发了最早的标准Windows打印机驱动程序。现在我们编写世界上最好的、最受赞誉的打印机驱动程序,可支持2,800 多种打印机型号,包括标签打印机、证卡打印机、联机打印机等。BarTender在世界上几乎所有打印机厂商的打印机驱动程序下都可工作,包括用于激光、喷墨和点阵打印机的驱动程序。然而,BarTender 使用其自己的 Drivers by Seagull™时,性能最佳。 Seagull License Server Seagull License Server (SLS) 是一种软件实用工具,用于监控和强制限制两个自动化版可以使用的最大可允许打印机数。它可以在网络的任意计算机上运行,无须人工参与并且不可见。SLS 与BarTender 无缝交互,使 BarTender 用户甚至不需要知道该应用程序正在运行。 BarTender .NET SDK 在BarTender .NET SDK可用之前,从其他软件对BarTender 进行编程控制的唯一方式是通过BarTender的ActiveX Automation 界面。这仍将是控制 BarTender的强大且灵活的方式。然而,现在.NET 程序员具有更快速、更方便的选项。 BarTender .NET 软件开发工具包 (SDK) 包括预写源代码和范围广泛的文献,可极大地简化控制 BarTender 的代码编写工作。现在,可使用 C# 或者 VB.NET 将 BarTender 的功能无缝集成到您的应用程序中,无须从头开始编写自动化打印的最常用程序。 Librarian BarTender Librarian 使人数众多的用户、设计师和管理员能够共同合作,安全地管理...