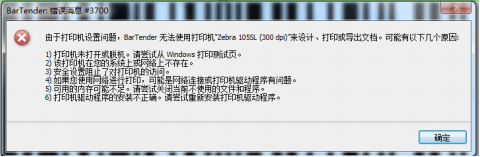
如何解决BarTender 错误消息3700、3721?
BarTender提示错误消息3700及错误消息3721,这主要是因为相关Microsoft Windows安全更新引起的,Windows的相关安全更新安装后,BarTender连续打印多个文档时,前两个文档也许可以成功打印,但第三个以及后面的文档可能无法打印,这个问题存在于BarTender的所有版本。
错误消息#3700及错误消息#3721:
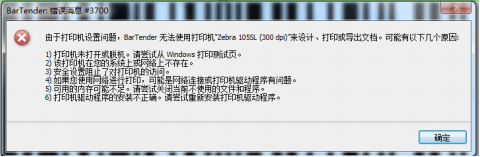
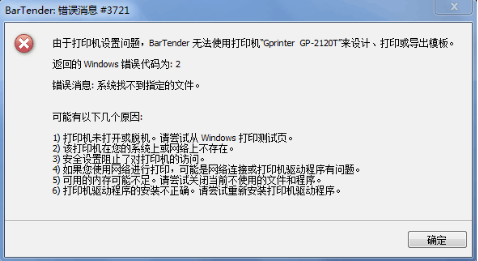
解决方法:
BarTender研发团队目前正在研究此问题,他们将直接与Microsoft合作寻找解决方案,Windows更新一旦可用就会发布出来,这个问题当前有三个可行的解决方案:
方法一、修改每个打印机的BarTender设置
BarTender 2016和10.1版本有一个功能叫“对每个打印作业使用新的设备上下文”,启用该功能,BarTender即可正常打印,不会因安装了Windows更新而受影响。具体操作如下:
步骤一、在BarTender中,点击工具栏中的“管理”,选择“高级打印机和驱动设置”。
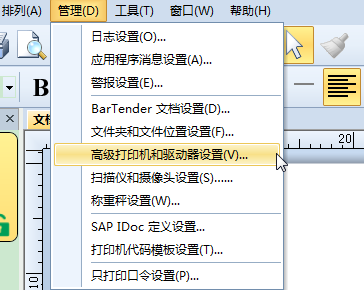
步骤二、在弹出的设置对话框中,选择你要用于打印的打印机,然后在右侧的设置界面勾选“覆盖默认设置”及“对每个打印作业使用新的设备上下文”。单击确定即可。你可以重复此操作为其他打印机进行设置。
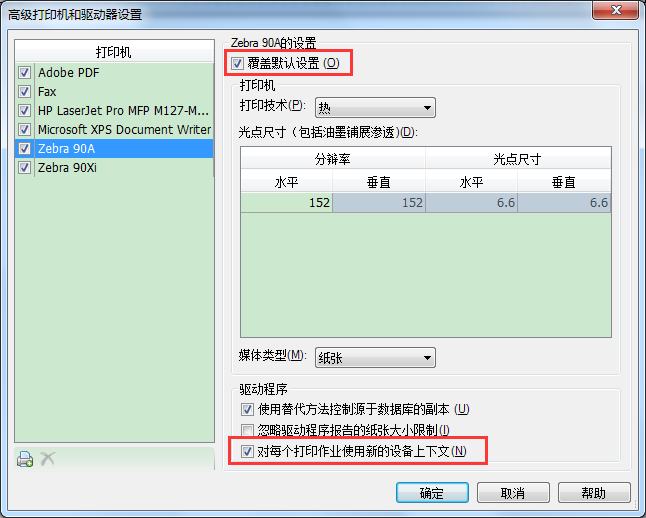
方法二、从受影响的系统删除更新
这个问题的出现直接与2016年8月9日的Windows更新有关,卸载相应的更新应该能让BarTender恢复正常功能。
在决定是否卸载或延迟安装以下Windows安全更新之前,请仔细评估你的安全需求。
Windows版本要删除的Windows更新:
Windows 10——Microsoft Windows (KB3176493)安全更新
Windows 7—— Microsoft Windows (KB3177725)安全更新
步骤一、在你的计算机中打开控制面板,选择程序——卸载程序,点击“查看已安装的更新”。
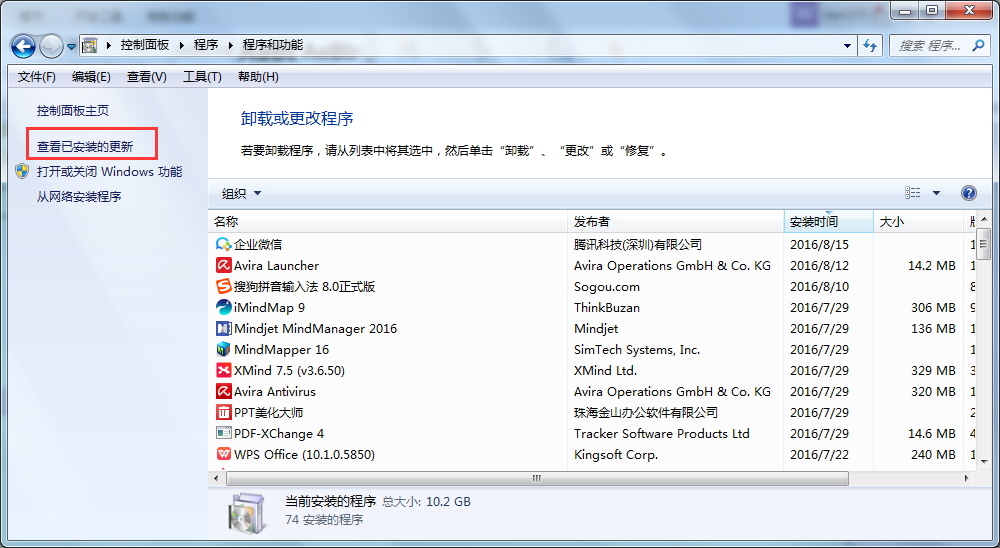
步骤二、然后在右侧找到对应的更新,图示并没有更新,但大家要注意找到对应的安全更新,最后点击左上角的“卸载”即可。
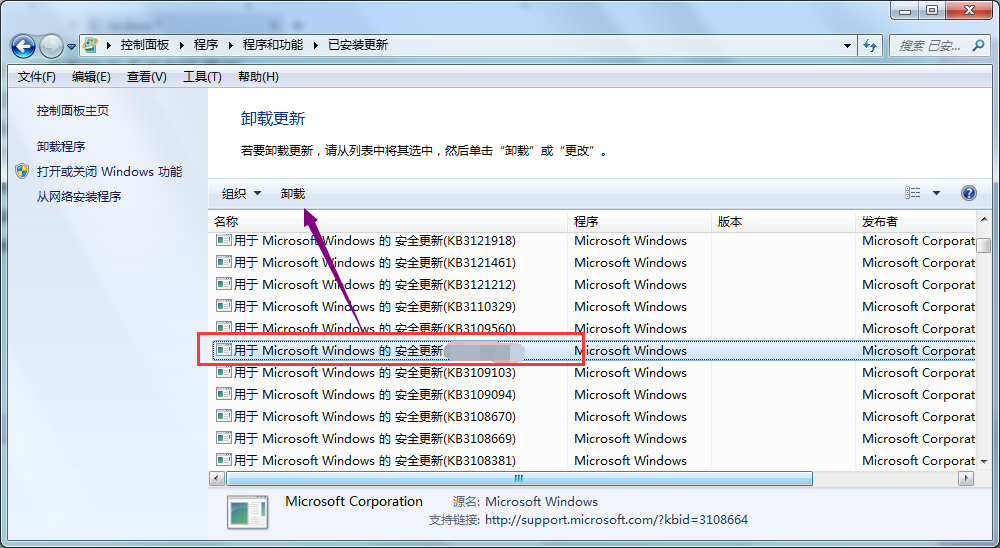
方法三、不断重启BarTender
重启BarTender可以在它需要被再次重启之前让2-3个打印作业工作。
以上就是BarTender错误消息3700、3721目前的解决办法,有关Windows的相关更新,大家可关注BarTender官网的最新动态。

